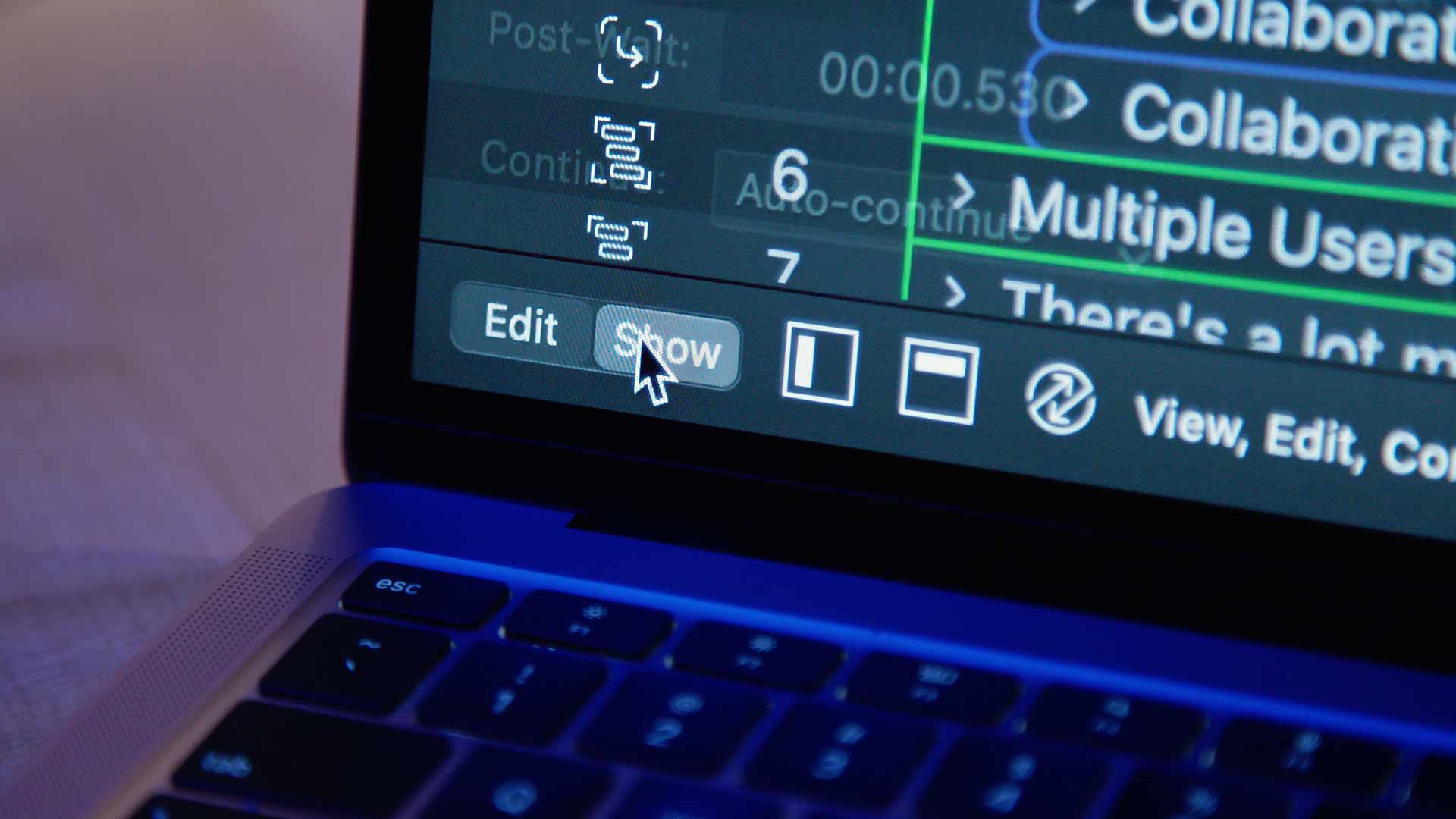
QLab och Techformance
En dator med programmet Qlab som styr scenteknik. Foto: Figure 53
Programmet QLab används ofta i teaterproduktioner för att styra ljud- och ljusövergångar, spela upp musik och ljudklipp, projicera videoklipp och bilder, och skapa avancerade ljuseffekter.
I detta kapitel visas hur Techformance kan fungera ihop med QLab. Vi presenterar två sätt att få den ena miljön att trigga den andra.
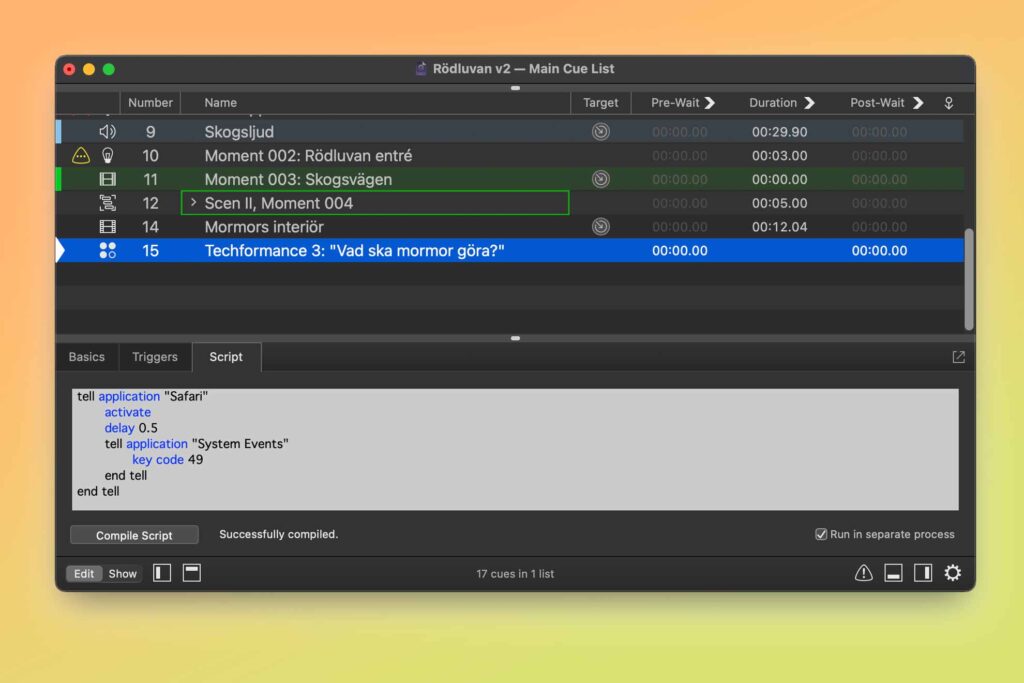
AppleScript för Techformance
Med den här lösningen är det QLab (eller Streamdeck eller liknande) som styr Techformance.
Techformance webbapp kan kopplas till QLab och köras därifrån. Detta gör att en körtekniker kan kontrollera både QLab och Techformance från samma Mac, vilket kan spara in på personal och/eller stress.
I rutan nedanför finns ett AppleScript som man kan trigga från QLab eller Streamdeck eller annan programvara som är kompatibel med AppleScript.
tell application "Safari"end tell |
Så lägger du in skriptet i QLab
- Öppna aktuell ”Workspace” i QLab, med den ”Cue List” eller ”Cue Cart” du vill redigera.
- Skapa en Script Cue vid ett tillfälle där Techformance ska matas fram. Det är en särskild sorts cue som används just för att köra AppleScript vid valda tillfällen.
- Kopiera koden ovan.
- Aktivera fliken ”Script” i din ”Script Cue” i QLab. Ersätt eventuell kod som står i den ljusa rutan med koden du kopierat.
- Klicka på ”Compile Script”.
- Klart!
När denna cue körs kommer Safari på samma dator att klicka på ”space”-tangenten, vilket matar fram en startad Techformance som körs i Inspicientvyn.
För att köra en föreställning
Förutom QLab ska du på samma dator
- Starta Safari med endast ett fönster och en flik öppen
- Logga in på Techformance i detta fönster
- Öppna Inspicientvyn för ett speltillfälle eller en testkörning
Det är viktigt att ha enbart Inspicientvyn öppen i Safari (det vill säga, koden är inte så smart att den vet vilket fönster som skall triggas; har man även andra Safari-fönster öppna så kommer den trycka ”space” i något av de fönster man har uppe och därför inte med säkerhet trigga Techformance).
Förutsättningar
Du måste ha en betald version (oavsett prisnivå) av QLab för att kunna köra AppleScript i programmet. Att skapa och redigera ”Script Cues” går dock att göra med gratisversionen.
Skriptet förutsätter att AppleScript syntax inte förändras i framtiden samt att användaren inte använder specialutrustning där ”key code 49” mappar mot någon annan tangent.
Techformance QLab Connector
Med den här lösningen är det Techformance som kontrollerar QLab.
Länk: QLab Connector (v2.0).zip
Nedan kommer du att lära dig att använda Techformance QLab Connector för att koppla ihop din Techformanceproduktion med QLab. Genom att göra detta kan du skicka meddelanden till QLab från Techformance och således påverka ljus, ljud, bild och video i QLab enbart genom att använda Techformance-gränssnittet.
Instruktionerna förutsätter att läsaren redan är bekant med QLab och har grundläggande kunskaper om hur verktyget används.
Techformance QLab Connector finns bara för Mac, eftersom QLab bara finns för Mac och de två programmen måste köras samtidigt på samma dator. Den här versionen är en Universal Binary som funkar för både Macar med Apple Silicon- och Intel-processorer.
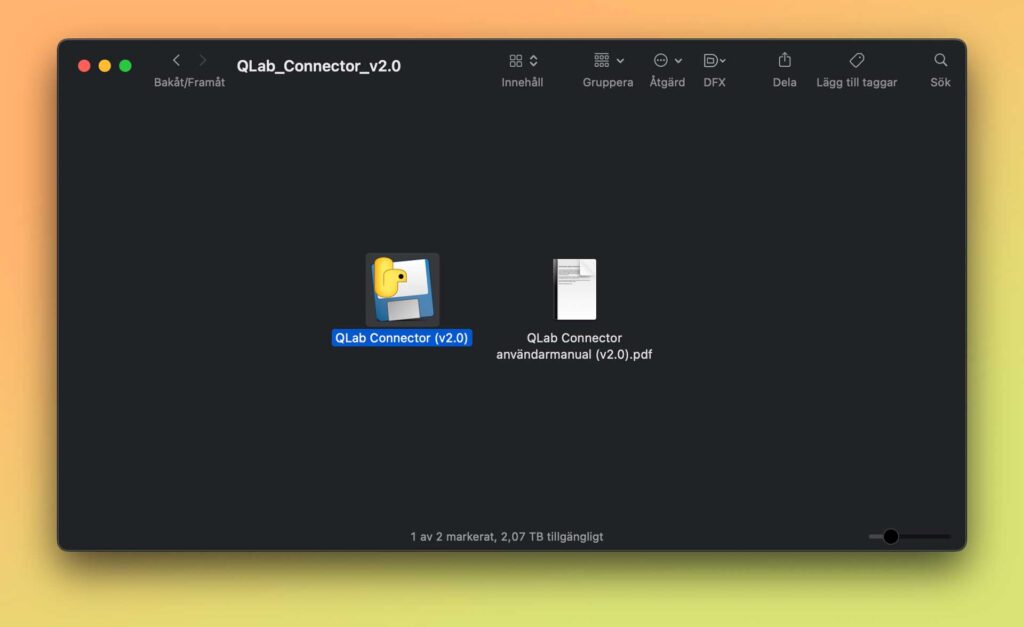
Installation
- Ladda ned QLab Connector (v2.0).zip.
- Packa upp zip-filen genom att dubbelklicka på den.
- I mappen klickar du på appen QLab Connector (v2.0).
- Första gången du gör detta kommer din dator troligtvis klaga på att appen kommer från en okänd utvecklare och hindra dig från att öppna den.
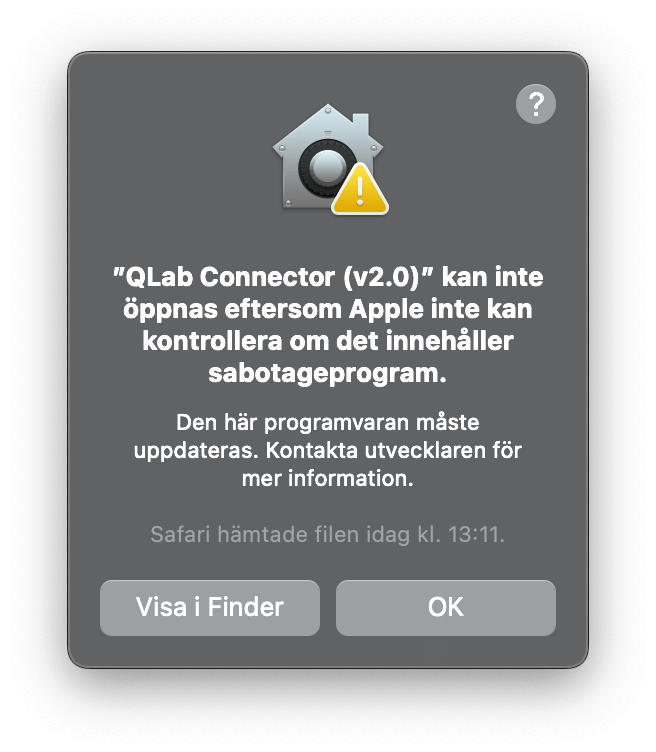
- För att tillåta programmet behöver du därefter gå till ”Systeminställningar” och “Integritet och säkerhet” och klicka på “Öppna ändå”. Detta kan se olika ut beroende på vilken version av macOS du har, men generellt bör det beskrivas på liknande sätt.
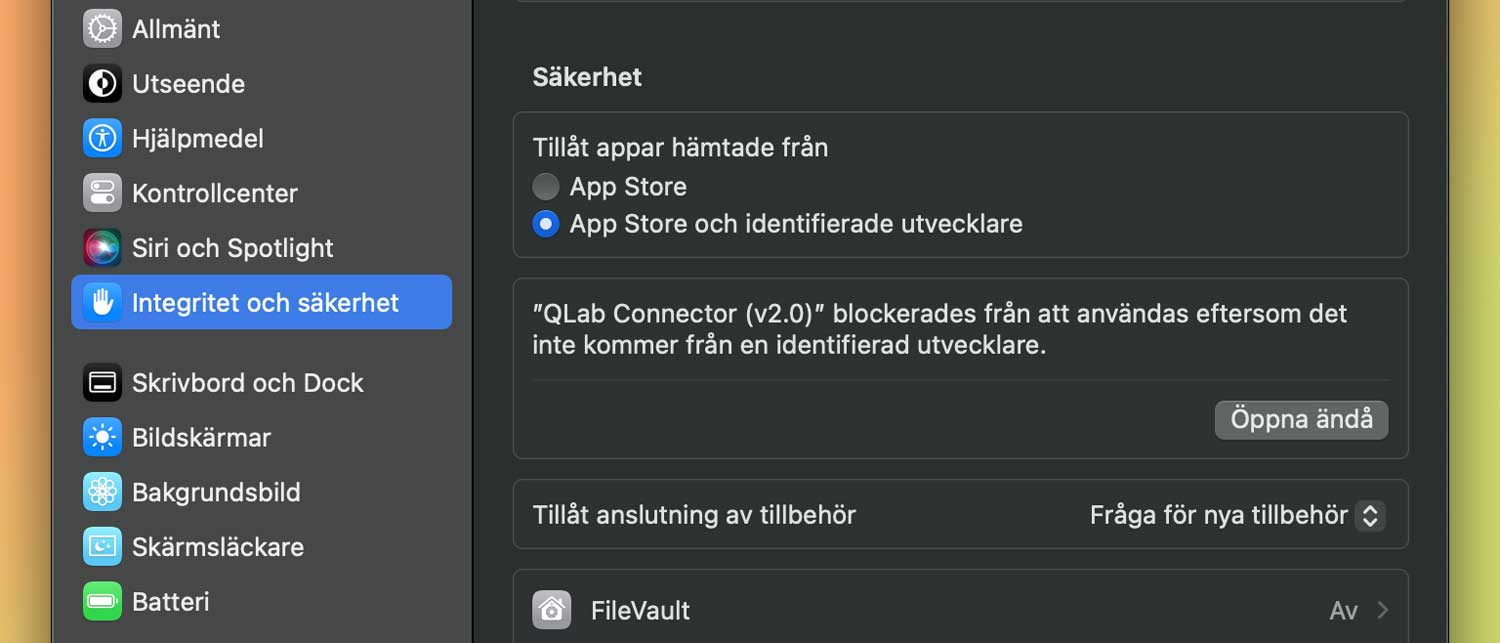
Du kan behöva klicka på ytterligare någon ”Öppna”-knapp innan din Mac är nöjd, men allt det här behöver du bara göra första gången programmet körs. - När appen väl har öppnats borde du se denna ruta. Detta enkla gränssnitt är Techformance QLab Connector.
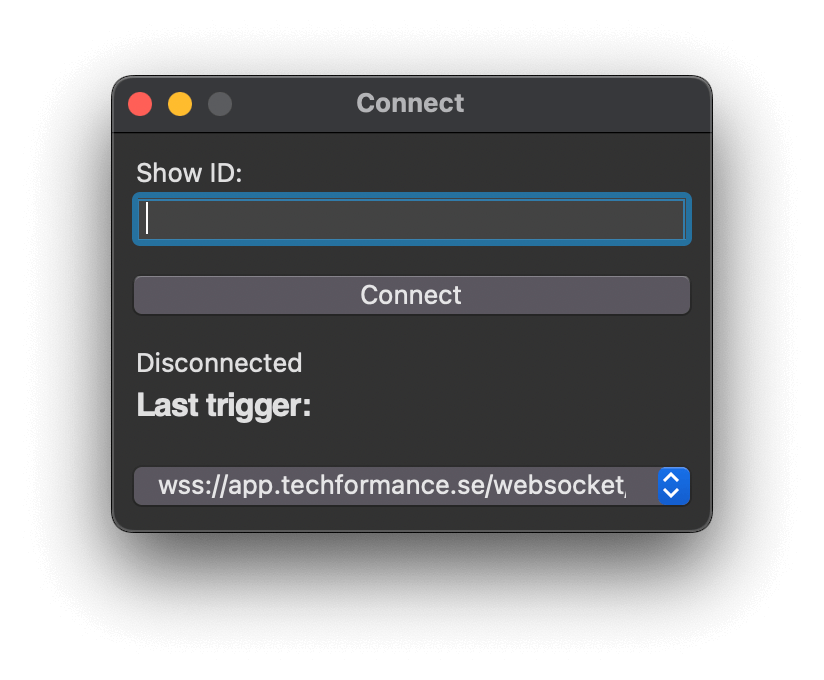
Koppling till Techformance
Programmet är mycket enkelt att använda. Nedan finner du information hur det fungerar och hur du ansluter till en föreställning:
- Till att börja med kan du starta alla program (QLab, Techformance QLab Connector, samt inspecient-läget i Techformance). Dock kan det vara bra att ha alla öppna sida vid sida (till exempel på olika skärmar) för att följa vad som händer. Notera att QLab och Techformance QLab Connector måste köras på samma dator, medan inspicient-läget i Techformance kan köras på en annan dator i samma nätverk.
- Programmet fungerar på sådant sätt att det tar emot kommandon från noder/scener i en Techformance. När man anslutit till en show/föreställning får programmet sedan en “ström” av dessa kommandon när man stegar igenom scener i inspecient-läget. Dessa skickas sedan direkt till QLab.
- “Vanliga” scener/noder i editorn har ett fält som heter QLab meddelande. Här skriver man sitt kommando som ska skickas till QLab så fort man når denna nod.
Notera att det inte går att skriva kommandon på svarsalternativ, endast “vanliga” noder/scener i editorn. - För att ansluta QLab Connector till en Techformance behöver du först hitta ID-numret för ditt speltillfälle. Detta gör du i webbappen genom att klicka in dig på inspicient-läget för speltillfället (fungerar på test-körningar också) och kopiera numret från adressfältet i webbläsaren (127052 i detta exempel).
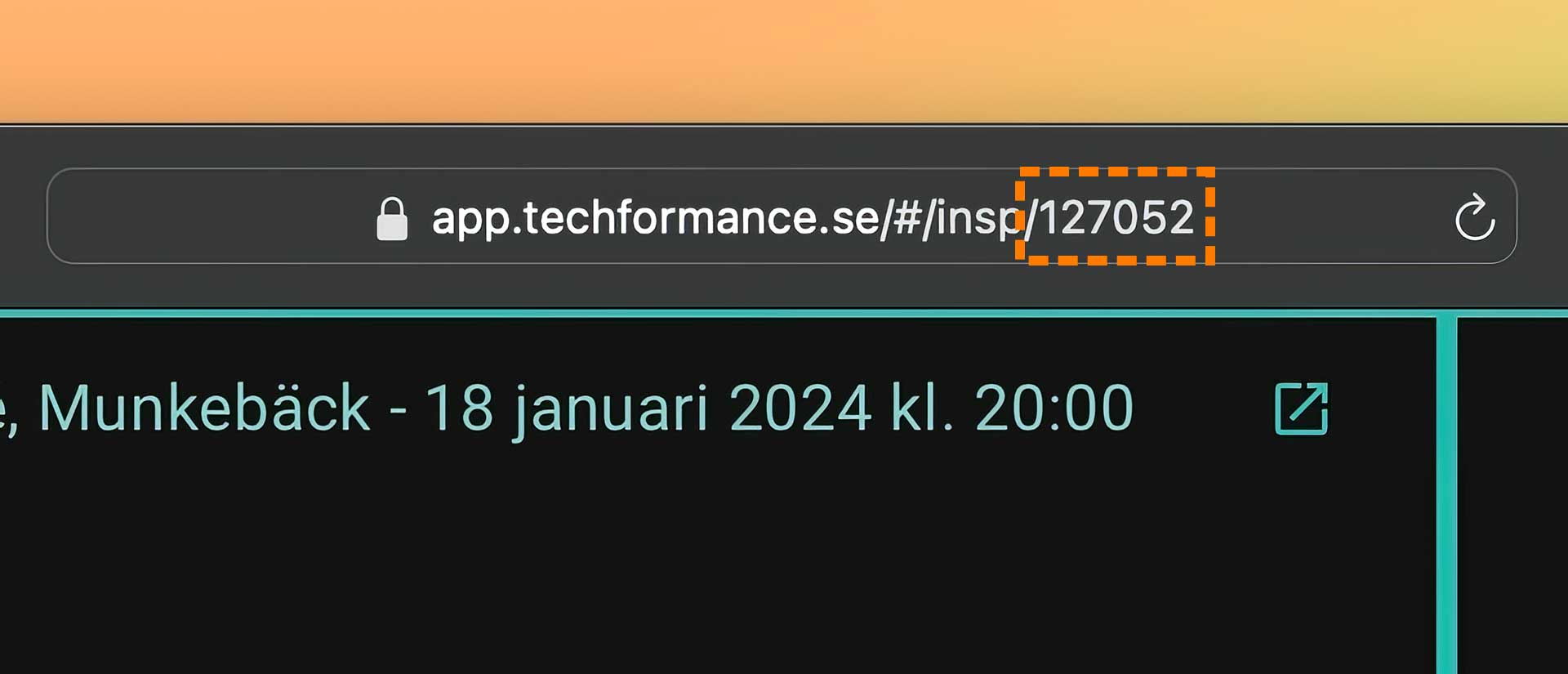
- Öppna nu Techformance QLab Connector och välj vilken miljö du använder i rullgardinslistan längst ned (app.techformance.se bör redan vara inställt och är normalt det du ska välja).
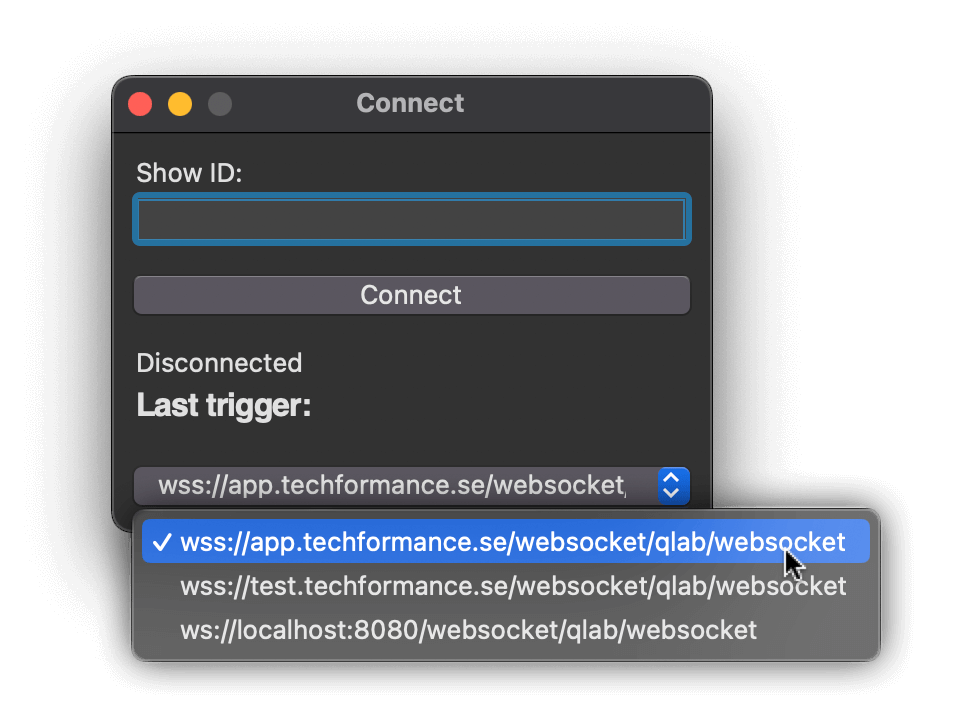
- Klistra in ID-numret från steg 4 och se till att det inte av misstag kom in något extra mellanrum eller tecken antingen före eller efter numret.
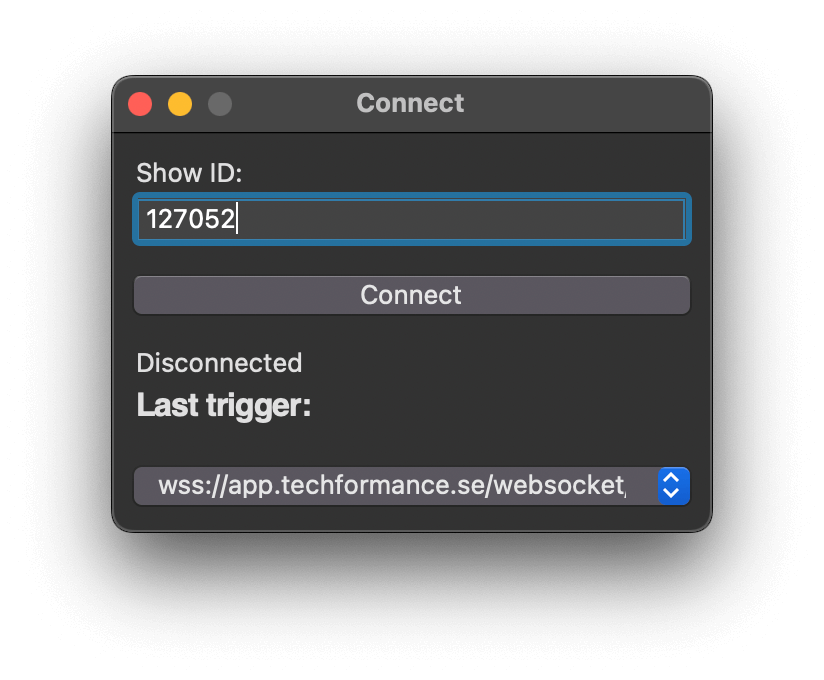
- Om du nu klickar på “Connect” bör det stå att du är uppkopplad mot din föreställning/show.
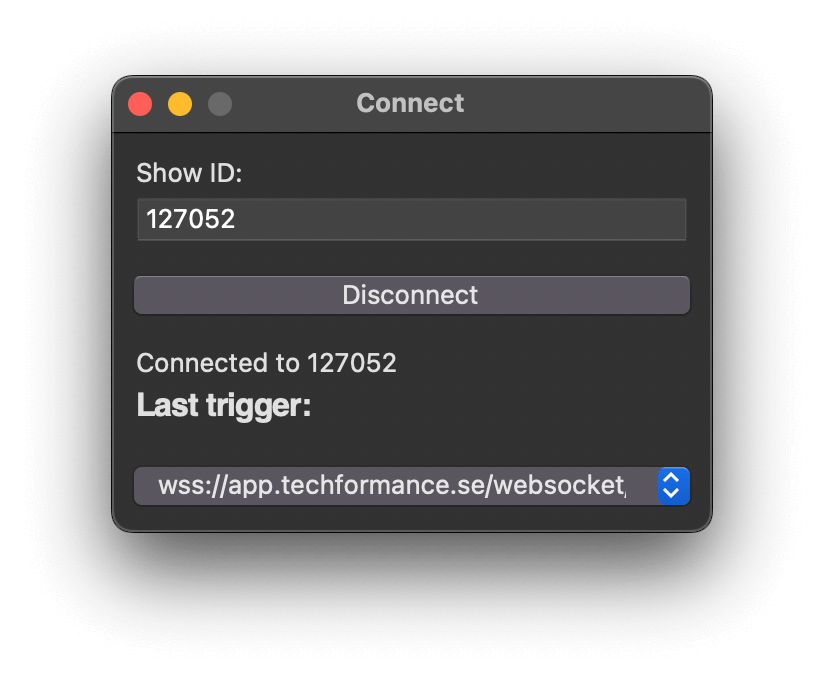
- När du nu i webbappen klickar dig till en scen/nod med ett kommando i “QLab meddelande” kommer du se att QLab Connector visar kommandot under “Last trigger” och att QLab direkt triggas.
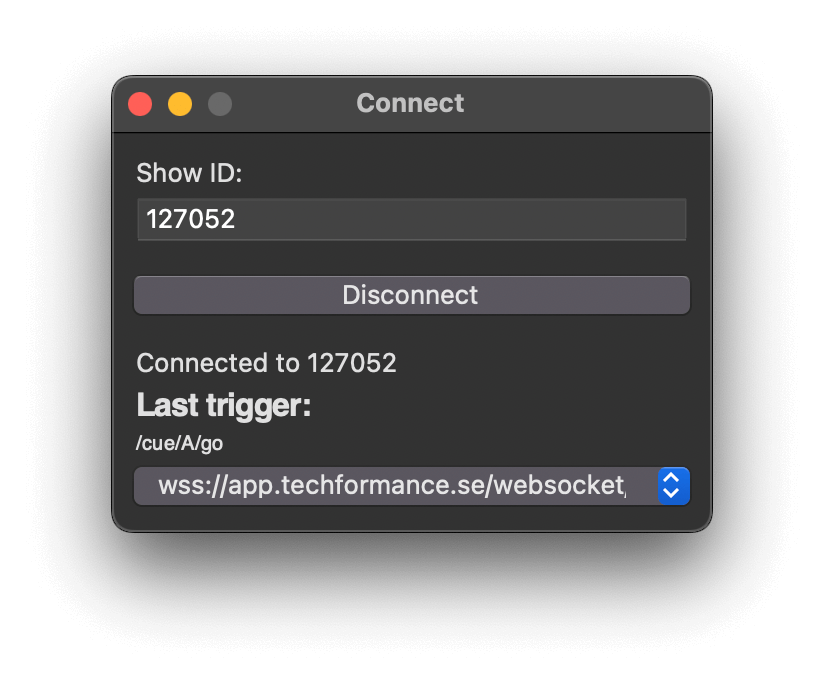
I exemplet ovan valde deltagarna ”Choice A”, vilket aktiverade noden ”Scene A”, som i sin tur skickade meddelandet ”/cue/A/go” till QLab.
Listor över QLab-kommandon
QLab stödjer ett antal kommandon, olika beroende på vilken version av QLab du kör. Enklast är att gå till QLab:s webbsida och hitta listan av OSC-kommandon som stödjs.
För QLab version 5: https://qlab.app/docs/v5/scripting/osc-dictionary-v5/
För QLab version 4: https://qlab.app/docs/v4/scripting/osc-dictionary-v4/
För QLab version 3: https://qlab.app/docs/v3/scripting/osc-dictionary-v3/
Vilken koppling ska du välja?
QLab + AppleScript eller Techformance QLab Connector? De olika sätten att länka samman QLab med en Techformance skickar alltså kommandon i olika riktningar. Med det förstnämnda är det Qlab som vid utvalda cues stegar Techformance framåt. I det sistnämnda är det Techformance som skickar ett kommando till QLab att gå till en särskild cue.
Vilket som passar din situation bäst beror på vad som underlättar mest för den som ska köra föreställningen och hur många cues det är totalt i QLab och hur många steg (noder och val) det är i Techformance.
Det kan vara så att bägge metoderna samtidigt är det optimala – att QLab för större delen av föreställningen matar fram Techformance, men att till exempel vissa val som publiken gör aktiverar rätt cue i QLab. Den kombinationen är dock inget som testats utförligt.
Föregående: Inspicientens vyer
Nästa: Deltagares vyer