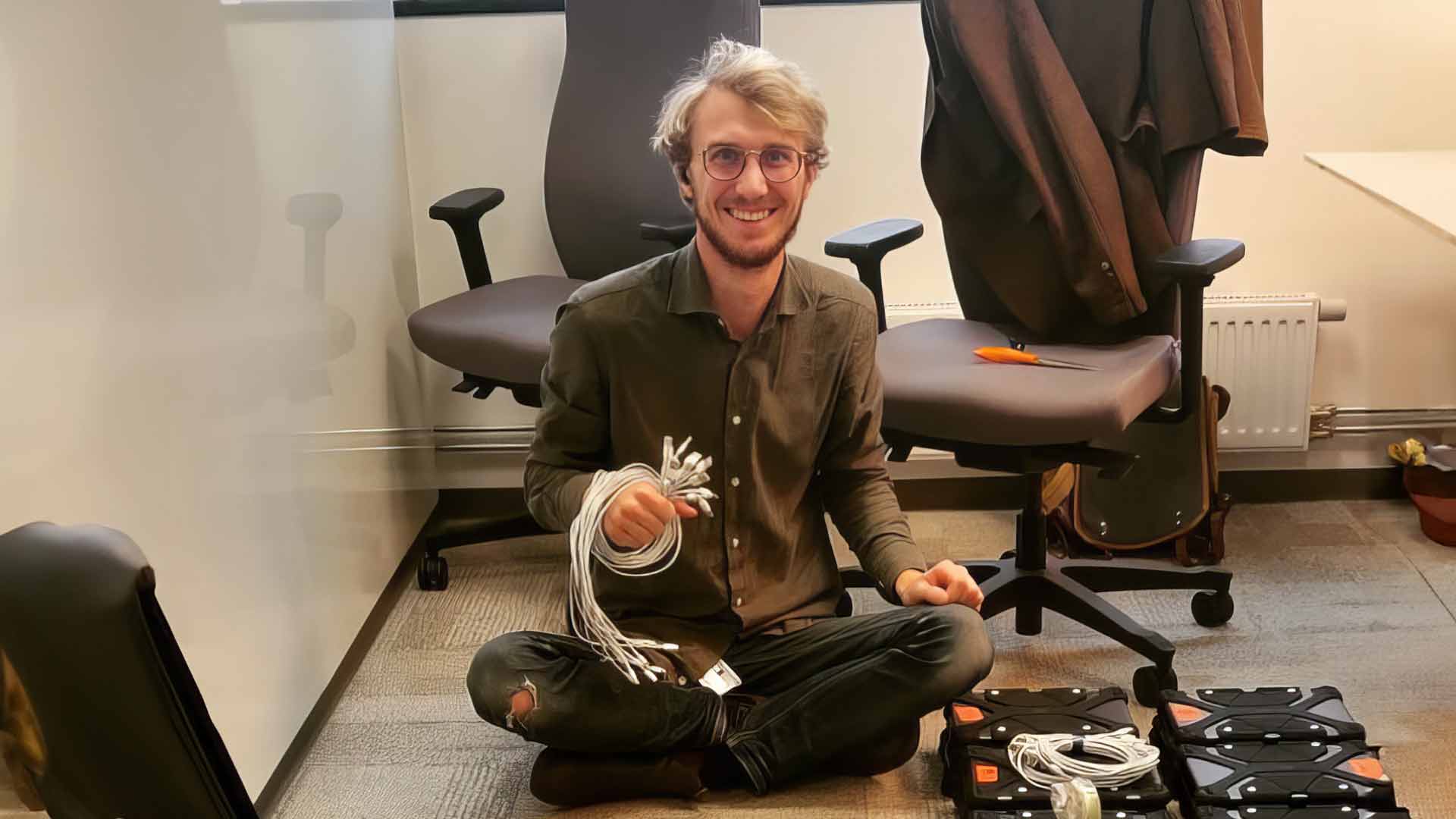
Förbereda publikens enheter
Beroende på om teatern/gruppen/produktionsbolaget har enheter att låna ut till publiken, eller om deltagarna ska använda sina egna medhavda plattor/mobiler kan förloppet för att komma igång se något olikt ut.
Publiken har med sig egna mobiler/plattor
Att publiken har med sig egna enheter betyder att teatern har mindre kontroll över hur de kommer bete sig under föreställningen. Det går därmed inte att kontrollera vilka webbläsare de använder, eller hur lång tid skärmen håller sig vaken. Det kan också vara så att deltagarna glömmer att sätta mobilen i stör ej-läge, så att det ringer under föreställningen. Publiken kan också välja att använda egen mobildata eller logga in på wifi.
Att använda internetuppkoppling under ett föreställningstillfälle är en av de större riskerna med en techformance. Men genom att förstå vad som kommer hända kan man skapa rätt förutsättningar och vara beredd, så blir det något som ingår i upplevelsen, istället för ett störningsmoment.
Förbereda publikens enheter
Viktigt att veta för publiken:
- Publikens mobila enheter behöver ha en webbläsare (Safari för iOS/iPadOS och Chrome för Android rekommenderas) och vara uppkopplad med mobildata eller till ett wifi
- Mobila enheter har ordentligt med batteri
- Stör ej-läget är aktiverat så att inte samtal stör under föreställningen
- Stäng av skärmsläckning så att mobilen inte slocknar. Annars kan det bli uppkopplingssvårigheter när man behöver ladda om sidan.

Karin tipsar
Det kan vara bra att tänka ut hur man kommunicera detta till publiken innan föreställningen drar igång, så att alla kan vara med och uppleva och interagera.
Exempelvis kan det gå ut ett mejl med instruktioner eller så kan en publikvärd instruera i foajén.
I alla fall är det viktigt för publikupplevelsen att det gås igenom innan föreställningen.
Hur man aktiverar Stör ej-läge
Android
För att aktivera ”Stör ej”-läget på en Android-telefon kan stegen variera något beroende på den specifika telefonmodellen och versionen av Android som körs. Generellt sett kan du följa dessa steg:
- Dra nedåt från toppen av skärmen för att öppna snabbinställningsfältet.
- I snabbinställningsfältet kan du hitta en ikon som representerar ”Stör ej”-läget. Det kan vara en månformad ikon eller en liknande symbol. Tryck på ikonen för att aktivera ”Stör ej”-läget. När ikonen blir aktiv (oftast färgad eller förändrad), betyder det att ”Stör ej”-läget är påslaget.
- Om du inte hittar ”Stör ej”-lägesikonen i snabbinställningsfältet kan du dra nedåt igen för att utöka snabbinställningsfältet och visa fler alternativ. Du kan hitta ”Stör ej”-läget bland dessa alternativ. Tryck på ikonen för att aktivera det.
- Om ovanstående steg inte fungerar kan du gå till Inställningar-appen på din Android-telefon.
- Öppna Inställningar och leta efter avsnittet ”Ljud” eller ”Ljud och vibrationer”.
- Inne i detta avsnitt bör du hitta inställningarna för ”Stör ej”-läget. Tryck på det för att öppna inställningarna.
- I ”Stör ej”-lägesinställningarna kan du anpassa olika alternativ, såsom att aktivera ”Stör ej”-läget manuellt, schemalägga det för vissa tider, tillåta viktiga aviseringar eller anpassa andra preferenser baserat på dina behov.
- Justera inställningarna efter dina önskemål och aktivera ”Stör ej”-läget.
Kom ihåg att de exakta stegen kan variera något beroende på vilken Android-telefonmodell och version du använder, men dessa steg bör ge dig en allmän vägledning för att hitta och aktivera ”Stör ej”-läget på de flesta Android-enheter.
iPhone/iPad
För att sätta på Stör ej-läge på en iPhone/iPad, följ dessa steg:
- Öppna Kontrollcentret genom att svepa nedåt från övre högra kanten av skärmen (om du använder en enhet med Face ID) eller svepa uppåt från nederkanten av skärmen (om du använder en enhet med hemknapp).
- I Kontrollcentret ser du en månformad ikon med texten ”Stör ej”. Tryck på ikonen för att aktivera Stör ej-läge. När ikonen blir lila betyder det att Stör ej-läge är påslaget.
- Du kan också aktivera Stör ej-läge genom att gå till Inställningar-appen på din iPhone.
- Öppna Inställningar och bläddra nedåt tills du hittar avsnittet ”Stör ej”. Tryck på det för att öppna inställningarna för Stör ej-läge.
- Här kan du anpassa inställningarna för Stör ej-läge efter dina behov. Du kan till exempel ställa in tider då Stör ej-läge automatiskt aktiveras, välja om samtal från vissa kontakter ska komma igenom och aktivera eller inaktivera aviseringar.
Genom att använda någon av dessa metoder kan du enkelt sätta på Stör ej-läge på din iPhone och undvika störningar från samtal, meddelanden och aviseringar.
Publiken får låna enheter av teatern
Om teatern har egna enheter att låna ut till publiken så ger det mycket mer kontroll över den tekniska delen.
- Enheterna kan förprogrammeras att skärmen inte slocknar
- De kan vara fulladdade innan speltillfället
- De kan låsas via tex Guidad åtkomst (iPad) så att publiken håller sig till webbappen
- Wifi-uppkoppling är redan online
- Enheterna kan redan vara på rätt spelplats, så publiken själva slipper gå in via QR-kod (observera att publiken kan fortfarande behöva skriva in sin unika deltagarkod)
Smarta begränsningar av iPad och iPhone
Det finns ett par inställningar du kan göra för att minska oavsiktliga avbrott och distraktioner under föreställningen. Dessa funkar för iPad av generation sju och uppåt.
Guidad åtkomst
Guidad åtkomst är en funktion som låser iPaden till en specifik app.
- Slå först på huvudreglaget för Guidad åtkomst. Det gör du i Inställningar och därefter Hjälpmedel.
- Gå till den appen du vill låsa (till exempel Safari Browser)
- Tryck tre gånger på startknappen
- Skriv in valfritt lösenord
- Det är nu låst!
- För att låsa upp tryck tre gånger på startknappen och skriv i lösenord igen
Lås en platta till en specifik hemsida
Denna funktion är väldigt användbar då det ihop med guidad åtkomst gör att publiken inte kan lämna hemsidan techformance.se, och därmed inte kan surfa runt på nätet under föreställningen.
- Gå in på Safari, navigera till techformance.se
- Klicka sedan på ikonen i topphögerhörn som ser ut som en pil som skjuter upp ur en fyrkant.
- Ur menyn som dyker upp, klicka på ”Lägg till på hemskärmen”
Masthuggsteaterns förberedelser
Följande demonstrerar de steg Masthuggsteatern i Göteborg tog för att förbereda sina plattor för sin pjäs Spökutdrivning för nybörjare som spelades 2021–2023.
OBS! Se till att samtliga plattor har en QR-kodläsare installerad.
Skapa QR-kod
I vissa produktioner kan man vilja ha QR-koder synliga i salongen. Det förenklar för deltagare att komma till ”min sida”.
- I kördatorn, logga in på techformance.se
- Navigera till rätt produktion och klicka fliken Speltillfällen/Shows ELLER scrolla längst ner på startsidan i inloggat läge, så kommer en lista över alla produktioner
- På det aktuella speltillfället för föreställningen plattorna ska förberedas för, under vy/view, öppna deltagarvyn/participant view i en ny flik
- Skapa en QR-kod för den nya fliken kopiera URL och gå in på https://www.qr-code-generator.com/ och följ instruktioner där.
- Låt QR-koden finnas kvar på skärmen eller skriv ut
Läs in QR-kod för en platta
- Starta QR-kodläsaren på plattan
- Scanna QR-kod i plattan och går in på länken.
- Första gången man går in på en techformance URL som deltagare (i plattan) så behöver man skriva i en deltagarkod. Denna deltagarkod sparas sedan på enheten och behöver inte skrivas in igen om inte reset-funktionen på ett speltillfälle. Då behöver samtliga plattors deltagarkoder skrivas in igen.
- I plattan bör det nu stå väntar på att föreställningen ska börja, ifall föreställningen är vid start
- I annat fall, gå in som inspicient och klicka tillbaka föreställningen till önskad startnod
- Om man använder reset-funktionen ifrån startmenyn på ett speltillfälle, behöver samtliga plattor refresha sin webbläsare (ladda om sidan)
Om QR-koder inte fungerar
Om deltagarnas enheter inte har en QRkod-läsare eller en QR-kod inte finns, går det att komma till rätt speltillfälle ändå. Alla speltillfällen ligger på app.techformance.se.
- Gå in via en webbläsare (Chrome eller Safari) till techformance.se
- Klicka på föreställningar
- Klicka på rätt föreställning ur listan
- Klicka på kortet och gå till rätt speltillfälle för den föreställningen
- Klart! Du är nu inne på rätt landningssida och kan slussas till rätt spelplats!
Föregående: Skapa och förbereda ett speltillfälle